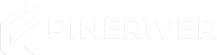Introduction
Admin permissions in ARK: Survival Evolved allow trusted players to manage server settings, execute admin commands, and moderate gameplay. This guide explains how to add admins to your ARK server easily.
Step-by-Step Guide
Step 1: Gather the Player’s Steam64 ID
- Ask the player to provide their Steam64 ID. This is a unique identifier for their Steam account.
- If they don’t know their Steam64 ID, they can use a tool like SteamID Finder to locate it by entering their Steam profile URL.
Step 2: Access Your Server Files
To add admins, you’ll need to edit the server configuration files:
- Log in to your server’s control panel or connect via FTP.
- Navigate to the directory where your ARK server files are stored. This is typically located in a folder like
ShooterGame/Saved/Config/LinuxServerorWindowsServer, depending on your server setup.
Step 3: Edit the Admin List
- Locate the file named
GameUserSettings.ini. - Open the file with a text editor.
- Find the section labeled
[ServerSettings]. If it’s not present, create it at the top of the file. - Add the player’s Steam64 ID under the
[ServerSettings]section using the following format:
ReplaceAdminWhitelistIDs=Steam64IDSteam64IDwith the actual Steam64 ID of the player you want to make an admin. - If you’re adding multiple admins, list their IDs separated by commas:
AdminWhitelistIDs=12345678901234567,76543210987654321
Step 4: Save and Restart the Server
After editing the configuration file:
- Save the changes to
GameUserSettings.ini. - Restart your server from the control panel to apply the changes.
Step 5: Use Admin Commands in the Game
- Log in to the server as the admin player.
- Open the console by pressing
Tabon your keyboard. - Type the following command to enable admin privileges:
ReplaceEnableCheats AdminPasswordAdminPasswordwith the password set in yourGameUserSettings.inifile under theServerAdminPasswordkey. - Once enabled, you can use admin commands like
cheat flyorcheat giveitemnumdirectly in the console.
Troubleshooting
If admin privileges are not working, check the following:
- Ensure the Steam64 ID is correctly added in the
GameUserSettings.inifile. - Verify the
ServerAdminPasswordin the same file matches what you’re entering in-game. - Ensure the server has been restarted after making changes.
Important Notes
- Only add trusted players as admins to prevent misuse of admin powers.
- Keep a backup of your
GameUserSettings.inifile before making changes. - Always restart the server after updating configuration files for changes to take effect.
Tip: Looking for a reliable ARK server? Check out our hosting solutions here for stable and secure game hosting with full admin support!
For more server management guides and support, visit our Knowledgebase.