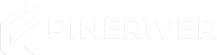Are you wondering how to setup a dedicated Arma 3 server so you can have full control over your military simulation experience? In this guide, we’ll walk you through all the key steps. Whether you plan to self-host or prefer professional hosting, you’ll be ready to immerse yourself in authentic combat scenarios in no time.
Tip: If you’d rather not configure everything yourself, you can always order a pre-configured Arma 3 server. Check out our Arma 3 hosting plans here.
Prerequisites
-
A Steam account (Arma 3 is available on Steam).
-
Basic knowledge of command prompt (Windows) or terminal (Linux) operations.
-
Sufficient system resources (CPU/RAM) and a stable internet connection to host an Arma 3 server.
Step 1: Install SteamCMD
-
Windows: Download SteamCMD from Valve’s official developer site (SteamCMD Wiki) and extract it into a folder (e.g., C:\steamcmd).
-
Linux: Install SteamCMD via your package manager (e.g., sudo apt-get install steamcmd) or download the .tar.gz from Valve and extract it.
Quick note: Keep SteamCMD up to date to avoid any issues when downloading or updating server files.
Step 2: Create a Folder for Your Arma 3 Server
Before downloading the server files, create a dedicated folder to store all server data. For example:
- Windows: C:\arma3server
- Linux: /home/username/arma3server
Step 3: Download and Install Arma 3 Server Files
-
Open a command prompt or terminal where SteamCMD is installed.
-
Log in to SteamCMD (login anonymous is typically sufficient for dedicated server files).
-
Use the following command to download or update Arma 3 server files:
force_install_dir "C:\arma3server" (Windows) force_install_dir "/home/username/arma3server" (Linux) app_update 233780 validate Note: “233780” is the App ID for the Arma 3 Dedicated Server. The validate option checks and re-downloads any missing or corrupted files.
Step 4: Basic Server Configuration
-
Once the download is complete, you’ll see a set of files in your arma3server folder. Look for configuration files, such as server.cfg, basic.cfg, or create your own if they’re not present.
-
Within server.cfg, you can configure essential details:
- hostname (the name of your server)
- password (if you want a private server)
- maxPlayers (how many players can join)
- motd (a message of the day shown to players)
-
basic.cfg controls network performance and bandwidth settings. Adjust these based on your server’s capacity.
Step 5: Port Forwarding (If Self-Hosting)
If you are hosting from a home network and want external players to join, you’ll need to forward the appropriate ports on your router:
Default Arma 3 ports include: UDP 2302 (game port), 2303 (query port), and 2305 (Steam port).
Log in to your router’s admin panel and forward these ports to your server’s local IP address.
Use a service like WhatIsMyIP to find your public IP address. Share this IP with friends so they can connect.
Hint: Make sure you allow these ports through any firewall software on the server machine as well.
Step 6: Start and Test Your Server
-
Use the provided batch file or script (for Windows or Linux) to start your Arma 3 dedicated server. An example command might look like this:
arma3server.exe -port=2302 -cfg=basic.cfg -config=server.cfg -world=empty -profiles=ServerProfile - -port=2302 sets the game port.
- -cfg= points to your network performance config file.
- -config= points to the main server config.
- -world=empty speeds up loading times.
- -profiles=ServerProfile designates your profile folder for logs and settings.
-
Open Arma 3 on your computer, go to Multiplayer, and look for your server in the server browser. Alternatively, direct connect by entering your IP and game port.
-
Verify that the server name, player limits, and password (if any) work as expected.
Note: Keep an eye on server logs for errors or warnings that might affect performance.
Step 7: Consider Professional Hosting (Optional)
Managing a dedicated Arma 3 server can be time-consuming and resource-intensive—especially if you want stable performance for many players or mods. A professional hosting service can offer:
Automatic updates and maintenance
A user-friendly control panel
Scalable CPU and RAM resources
24/7 support for quick troubleshooting
CTA: Ready for a hassle-free experience? Check out our Arma 3 hosting plans and let us handle the technical details!
Why Run a Dedicated Arma 3 Server?
When you learn how to setup a dedicated Arma 3 server, you gain:
Full control over missions, mods, and server rules
The freedom to create custom scenarios or use community content
A more stable and optimized environment for your team or community
Need Help?
If you have any questions or run into issues during setup, feel free to contact our support team via:
Live Chat in your control panel
CTA: We’re here to help you get the most out of your dedicated Arma 3 server. Contact Support.
With these steps, you now know how to setup a dedicated Arma 3 server—ready for intense military operations, custom missions, and a tailor-made combat environment. Good luck, soldier!
Don’t have a server yet? Get started with our Arma 3 hosting today and jump right in!