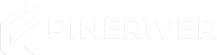Brug af Admin Password
Trin 1: Opsæt Admin Password i server.cfg
- Tilgå Din Server: Brug en FTP-klient til at få adgang til dine Arma 3-serverfiler.
- Find
server.cfgFilen: Denne fil ligger i serverens rodmappe. - Rediger
server.cfgFilen: Åbn filen med en teksteditor. - Tilføj eller Rediger Admin Password:
- Find linjen, der starter med
passwordAdmin, eller tilføj den, hvis den ikke findes. - Indstil dit ønskede admin password ved at bruge formatet:
passwordAdmin = "DitAdminPassword";. Erstat"DitAdminPassword"med det ønskede password.
- Find linjen, der starter med
- Gem og Luk Filen: Sørg for at gemme dine ændringer, inden du lukker filen.
Trin 2: Log Ind som Admin i Spillet
- Når du er i spillet og forbundet til din server, åbner du chatvinduet ved at trykke
Shift + Enter. - Skriv
#login DitAdminPasswordfor at logge ind som admin. ErstatDitAdminPasswordmed det password, du har sat iserver.cfg.
Whitelisting for Automatiske Admin Rettigheder
Trin 1: Find Dit Steam ID
- Dit Steam ID er nødvendigt for whitelisting. Du kan finde det via online værktøjer som SteamID.io eller ved at tjekke din Steam-profil URL.
Trin 2: Rediger admins.cfg Filen
- Nogle servere bruger en
admins.cfgfil til at definere spillere, der automatisk tildeles adminrettigheder. - Tilføj dit Steam ID til filen med formatet:
adminID = "DitSteamID";.
Trin 3: Genstart Din Server
- Efter at have tilføjet dit admin password i
server.cfgeller dit Steam ID iadmins.cfg, skal du genstarte serveren for at anvende ændringerne.
Generelle Tips
- Sikkerhed: Vær forsigtig med, hvem du deler dit admin password med, eller hvem du tilføjer til whitelisten.
- Dokumentation: Konsulter altid den officielle Arma 3 og server software dokumentation for de nyeste oplysninger og bedste praksis.
Har Du Brug for Hjælp? Hvis du støder på problemer eller har spørgsmål, kan du kontakte PineRiver's support via vores supportportal.
CTA: Mangler du en pålidelig Arma 3 server? Se vores hostingplaner og få en stabil og sikker spiloplevelse!