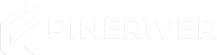Tip: Follow this guide to ensure a smooth installation of your new operating system. Remember that all previous data will be erased, so make sure to back up your files beforehand!
Step 1: Log in to the Control Panel
-
Go to our control panel.
-
Enter your login credentials to log in.
Note: If you don’t have access to the control panel, please contact support via our support page.
Step 2: Navigate to the "Install" Section
-
Click on "Install" in the menu on the left.
-
Here you’ll find a dropdown menu with a list of available operating systems.
Tip: You can choose popular systems such as Debian, Ubuntu, CentOS, Windows Server, or Proxmox depending on your needs.
Step 3: Choose a New Operating System
-
Open the dropdown menu labeled "Select Operating System".
-
Select your desired operating system.
-
Have a specific ISO file? Click on "Add ISO" and upload your file.
Step 4: Start the Reinstallation
-
Click on "Reinstall" to start the installation of the selected operating system.
-
Wait for the process to complete – it usually takes a few minutes.
Info: After the installation, you can find your new login credentials under the "Overview" tab.
Step 5: View Login Credentials
-
Navigate to the "Overview" tab in the control panel.
-
Here, you’ll find the IP address, username, and password for your VPS.
-
Click on "Reset" if you wish to reset your password.
Step 6: Log in to Your Server
-
Use the displayed login credentials to access your server via SSH, RDP (Windows), or another appropriate method.
-
Confirm that the operating system has been installed correctly.
Warning: All previous data will be erased during reinstallation. Make sure to back up important files.
Get the Best VPS Hosting
Are you looking for a reliable VPS solution? Check out our VPS plans and gain access to flexible solutions tailored to your needs.
Need help? Contact our support team via our support page.